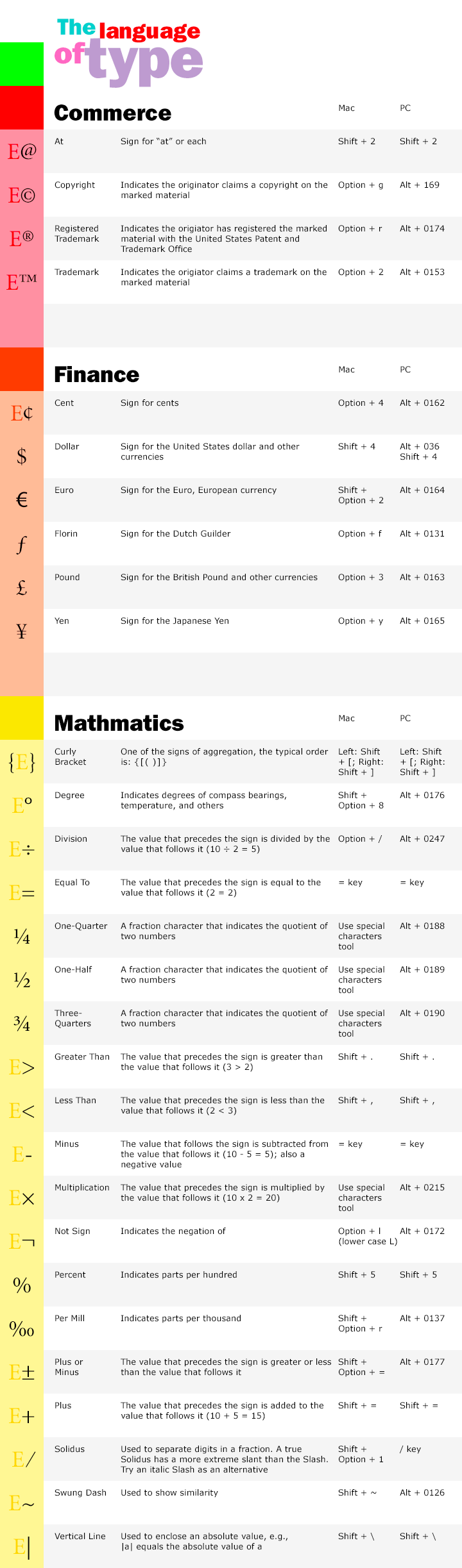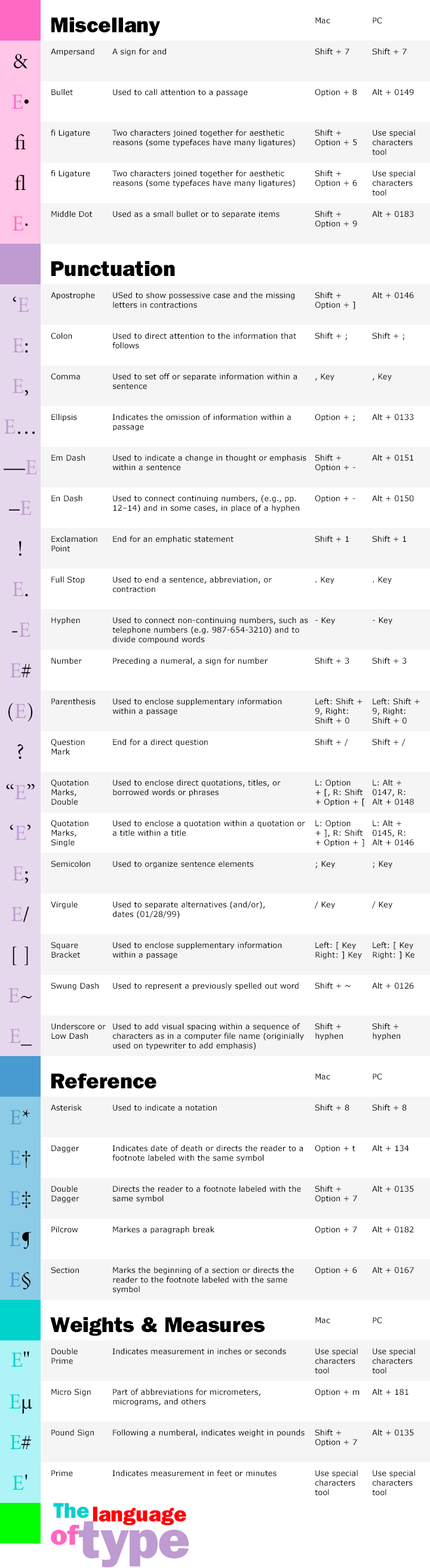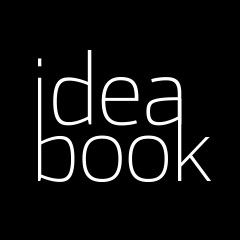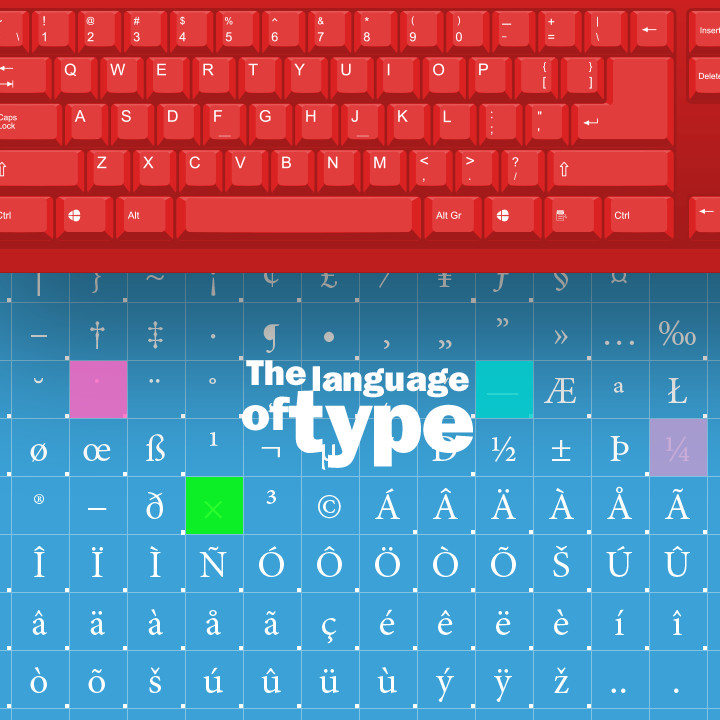The typical computer font includes 256 characters. Upper and lowercase letters, numbers, computer codes, and a variety of characters for composing non-English text take up the majority of the available slots. But have you ever wondered what the rest of the glyphs are for?
Did you know that the ellipsis, the three dots used to indicate the omission of information within a passage, has its own special font character. Do you know the meaning of @ in email addresses? Or the difference between a quotation mark and a double prime?
Even the experts disagree on the proper use of some characters. Some are similar looking and easily confused, some have multiple uses, others have very specific uses in categories such as finance, mathematics, or reference. Below, we sort through some of that maze, define some typical categories and uses, and show you how to tap the hidden language of type.
About the chart
Following are many of the glyphs–the marks, signs, and symbols associated with a font–available for the Adobe Minion typeface. Special characters in another typeface will look a little different because they are designed to match the style of that face.
Each listing includes the name of the character, one or more possible uses, and Macintosh (Mac) and Windows (PC) key combination used to access the characters from your keyboard. Some fonts do not include certain special characters—in that event, you may get a blank space or a square box when you enter that particular key combination—systems and software may vary. The letter “E” is added to some listings to show the orientation of the special characters to the baseline.
This is not meant to be a legally definitive guide. The reader takes full responsibility for their own interpretation of information.
Access to extended sets of glyphs varies widely
The Window and Mac operating systems have different approaches to accessing and inserting special characters, symbols, or glyphs.
In Windows, on a desktop computer with a full keyboard, you’ll probably find it easiest to add characters using the numeric keypad. With the Num Lock enabled, you simply hold down the Alt-key and type the character number on the numeric keypad.
On the Mac, under System Preferences > Keyboard, you’ll find an entry that says “Show Keyboard, Emoji, & Symbol Viewers in menu bar,” check it and refer to these instructions for using it: https://support.apple.com/en-us/HT201586
Then there are functions within individual software programs for accessing and inserting special characters. For example, in Adobe InDesign, look under the “Type” drop-down menu for “Insert Special Character.” Or, in Microsoft Word, under “Insert” for the “Symbols” Library.